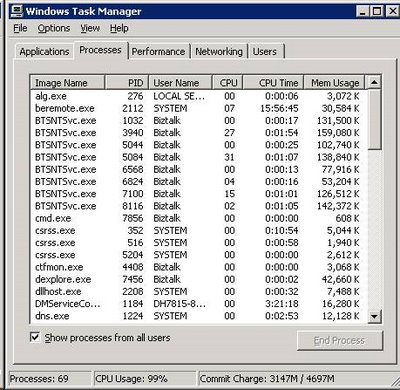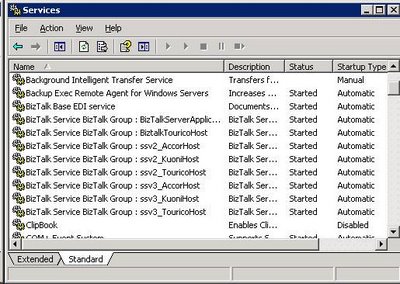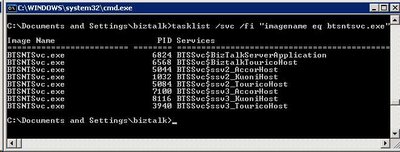Under Windows, the simplest way to see the CPU usage and Memory usage of a process is by using the Windows Task Manager.
If your BizTalk server contains many BizTalk applications and no performance monitoring system such as WMI installed or configured, a quick way to check which BizTalk process is using the most resource is through the Task Manager.
The only problem with this method is that all you will see under the Task Manager is something like:
Under Windows XP and Windows Server 2003, the Task Manager will show the executable name of the process and the PID (the Process ID – a unique number across all processes) but does not show the Windows Service(s) name that the process is running.
The Windows Services browser (found in the Computer Management application or by running “services.msc”) shows service names:
In the picture above, you can see that I have many BizTalk Windows Services started; each of them being in fact what is called a “BizTalk host”. A BizTalk host is the windows service process that will host 1 or more BizTalk application. As you can see, each BizTalk host is assigned a different Service name – a concatenation of the BizTalk group name and the BizTalk Host name.
To know which BizTalk application uses the most server resource, I need to relate my readings from Task Manager (the process PID) and the Service Name in the services browser. There are 2 ways to discover this relationship; the first is by using a standard command line utility (tasklist) and the second is by downloading a tool (process explorer).
1. Tasklist command.
The simplest way to know which BizTalk host is run by which process is to use the command line utility tasklist.
Tasklist.exe is a command line utility program available in standard for both Windows XP Pro and Windows Server 2003. XP Home seems to not have that utility but this is a non-issue for BizTalkers.
Tasklist displays a list of applications (processes) running on a system. One interesting thing is that it has an option to display the name of the windows services running under each process. Note that some processes, such as svchost.exe, can host more than 1 Windows Service. Svchost is a special process hosting Windows Services that don’t have their own executable host (process). Basically, svchost is used to run Windows Services which are encapsulated as a dll, such as drivers, network management and other basic services.
If a process does not run any Windows Service, such as normal executables, tasklist will display N/A instead of a service name. For Example the process of MS Word, WINWORD, displays N/A for the service name.
Tasklist usage example:
“Tasklist /svc” will display all the processes with the windows services name running in each process (if any).
“tasklist /svc /fi “imagename eq btsntsvc.exe” will display all the BizTalk host processes and the service (host) name running in each process. In my environment I have the following result:
In this way, through the PID, I can relate which process is running which Windows Service (BizTalk host in my instance). So, I can go to Task Manager and see which BizTalk host is consuming the most CPU and memory resource.
2. Process Explorer.
If you don’t like command line tools and prefer to use a Windows application, you can download and install Process Explorer, available for download on Technet.
Process Explorer is some kind of “Task Manager on steroids” which shows you much more information than Task Manager does. For our particular need is able to show what Windows Services is running under each process.
To see the services running under a process, open Process Explorer, find the services.exe node (under which are all processes running Windows Services), locate the BizTalk.exe processes and right click on them, then click “properties” in the context menu and finally click on the “Services” tab; you will see the name of the Windows Service run by that process.
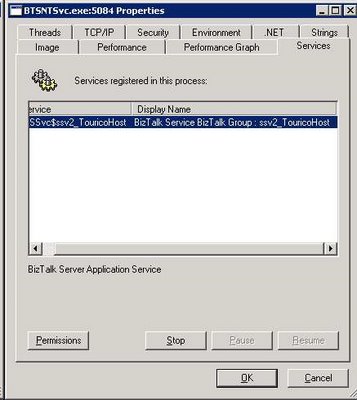 Screenshot of the properties window of a BizTalk process showing the name of the BizTalk Windows Service host running.
Screenshot of the properties window of a BizTalk process showing the name of the BizTalk Windows Service host running.