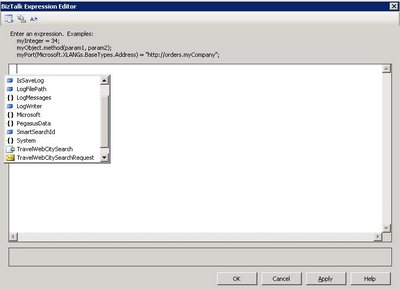When you create custom pipeline, you might want to compile and install the custom pipeline component in the GAC first before adding the pipeline component in the toolbox. That way, the custom pipeline solution will reference the custom pipeline component from the GAC instead of its location on the disk.
The reason behind this is that if you install the pipeline component library on your production servers only in the GAC and if you did not GACed the pipeline component before using it in the custom pipeline, an exception is raised saying that the custom pipeline cannot be found (as the custom pipeline refers to a custom pipeline component on the local drive instead of the GAC). See a full explanation of the problem on Stephen W. Thomas’ blog.
Note that if you follow the BizTalk documentation on Deploying Pipeline Components, it is advised that the assembly should be deployed in both the GAC and the <installation directory>\Pipeline Components folder. I would advise to follow this way so it won’t matter how you or your developers create and compile the pipeline and their components; it will always work when the code is moved to the production environment and thus avoid unnecessary stress in the case it would have gone wrong because one developer referenced his component in a different way.
EDIT for BizTalk Server 2006 R2:
I have just notice after having published the post that the documentation has been changed for BizTalk Server 2006 R2 and that now the documentation says:
All the .NET pipeline component assemblies (native and custom) must be located in the
\Pipeline Components folder to be executed by the server.
and:
You do not need to add a custom pipeline component to be used by the BizTalk Runtime to the Global Assembly Cache (GAC).
So now, Microsoft officially advises to put the custom pipeline component libraries only in the